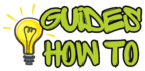Ever had that awkward moment in a Zoom meeting when your display name pops up as something like “User123” or, worse, a typo you didn’t notice? Maybe you’re using Zoom for professional calls, and your display name just isn’t as polished as you’d like. Or perhaps you share an account, and you need to switch up the name for each meeting. Whatever the reason, knowing how to change your name on Zoom can make you feel more confident and help you leave a better impression on those virtual calls.
Changing your name on Zoom is easy and only takes a few clicks—once you know where to go. Whether you’re on your desktop, phone, or even mid-meeting, this guide will walk you through every way to update your display name in Zoom. By the end, you’ll be able to switch it up quickly, ensuring the right name shows every time.
Step-by-Step Instructions
Step 1: Changing Your Zoom Name in Your Profile Settings (Desktop)
What to Do: To permanently update your display name on Zoom, start by changing it directly in your profile settings on the Zoom website.
How to Do It:
- Open a web browser and go to zoom.us.
- Click on Sign In at the top right corner and log in to your Zoom account.
- Once logged in, navigate to the Profile section by clicking on your profile icon in the upper right corner and selecting Profile from the dropdown menu.
- In the Profile section, click Edit to the right of your current name.
- Enter your desired display name in the Display Name field.
- Scroll down and click Save Changes.
Why It Matters: Updating your display name in the Profile section sets it as your default name for all Zoom meetings, saving you from having to change it every time you join a new session.
Pro Tip: If you have multiple roles or use Zoom for different purposes (like work and personal), consider using a name format that suits all occasions, like “[First Name] [Last Initial]” or simply your full name.
Step 2: Changing Your Zoom Display Name Before Joining a Meeting (Desktop)
What to Do: If you’re about to join a Zoom meeting and need a quick name change, Zoom lets you update your display name right before you enter.
How to Do It:
- Open the Zoom app on your desktop or visit zoom.us.
- Click on Join a Meeting if you’re not signed in, or Start Meeting if you are.
- Enter the meeting ID and your new display name in the Name field that appears before joining the meeting.
- Check the Remember my name for future meetings box if you’d like to use this display name in future meetings.
Why It Matters: This method is handy when you’re in a rush or if you’re using a shared computer and need to change the name before each meeting.
Pro Tip: Double-check the name you enter to avoid embarrassing typos right before joining a meeting. Previewing it can help ensure it appears the way you intend.
Step 3: Changing Your Name While In a Zoom Meeting (Desktop)
What to Do: If you’re already in a meeting and realize your display name needs updating, Zoom lets you change it without leaving the session.
How to Do It:
- In the Zoom meeting window, hover over your video thumbnail or open the Participants panel by clicking Participants at the bottom of the screen.
- Find your name in the Participants list, hover over it, and click More.
- Select Rename from the dropdown menu.
- Enter your new display name in the text field and click OK.
Why It Matters: This option is convenient for quick name updates mid-meeting. It’s especially useful if you’re joining with a name that isn’t quite right, like a nickname or abbreviation.
Pro Tip: Be discreet while renaming yourself in larger meetings. The name change is instant and will reflect in the Participants panel for everyone, so choose wisely!
Step 4: Changing Your Name on Zoom Mobile App (Android and iOS)
What to Do: If you’re on the go and using the Zoom mobile app, you can still change your display name by accessing your profile settings.
How to Do It:
- Open the Zoom app on your mobile device.
- Tap on Settings in the lower right corner.
- Tap on your profile name at the top to open Profile settings.
- In the Display Name section, tap Edit to enter your new name.
- After updating, tap Save to confirm the change.
Why It Matters: Changing your name in the mobile app’s profile settings updates it for all future meetings you join from your device, so you won’t have to worry about re-entering it each time.
Pro Tip: Update both your First Name and Last Name fields if you want a formal appearance; otherwise, only the Display Name field is necessary.
Step 5: Changing Your Name Mid-Meeting on the Zoom Mobile App
What to Do: Just like on desktop, you can change your name during a meeting on the Zoom mobile app.
How to Do It:
- While in a meeting, tap on Participants at the bottom of the screen.
- Find your name in the Participants list, then tap on it.
- Select Rename and enter your new display name in the text box.
- Tap OK to save the change.
Why It Matters: This flexibility is helpful when you need to change your display name quickly or if you’re participating in a meeting under different contexts.
Pro Tip: Avoid making multiple name changes in one meeting. Frequent renaming can distract other participants and make it harder to identify you.
Troubleshooting & Additional Tips
Common Issues & Fixes
- Zoom Name Not Changing in Meetings: Make sure you’ve saved your name in the profile settings and try logging out and back in to refresh the update.
- Name Reverting to Default: This can happen if Zoom is signed in on multiple devices. Ensure all devices are updated with the same profile settings.
- Display Name Won’t Save: Check your internet connection and log into your Zoom account from a different device if needed.
Best Practices & Tips for Changing Your Name on Zoom
- Double-Check for Typos: Especially for professional meetings, take a moment to check for any spelling errors.
- Add Pronouns if Needed: If appropriate, you can add pronouns in your display name to improve clarity in diverse groups.
- Use Full Names in Formal Settings: Using your full name ensures a professional look and helps participants identify you easily.
Read more: 20 Zoom Tips and Tricks for Better Video Meetings
FAQs about How to Change Name on Zoom
1. Can I change my name on Zoom without an account?
Yes, you can change your display name even if you join a Zoom meeting as a guest. Simply enter your preferred name before joining.
2. Why does my name change in one meeting but not others?
If you set your display name mid-meeting, it applies only to that session. To make a permanent change, update your name in Profile settings.
3. How can I add a nickname to my Zoom name?
In your Display Name field, you can add your nickname in quotes or parentheses, like “Alex (Lex) Johnson.”
4. Do I need to update my name on every device I use?
No, if you change your name in your Zoom Profile settings, it will automatically sync across all devices when you log in.
5. Will changing my Zoom name affect my saved meetings or contacts?
No, changing your display name won’t impact your scheduled meetings, contacts, or any saved data on Zoom.
Read more: Changing your name on Zoom
Conclusion
Knowing how to change your name on Zoom is a small but powerful way to control how you’re represented in virtual meetings. Whether you’re joining a casual hangout or a formal work presentation, having the right display name makes a difference and helps you feel more confident.
Now that you’re familiar with all the methods for changing your display name—whether before a meeting, during, or permanently in settings—you’ll be able to manage it quickly and without hassle. Don’t forget to double-check your name before joining important meetings, and remember you can adjust it as often as needed.
Ready to update your Zoom name? Follow these steps, and you’ll be set for any meeting, with the right name front and center.