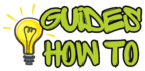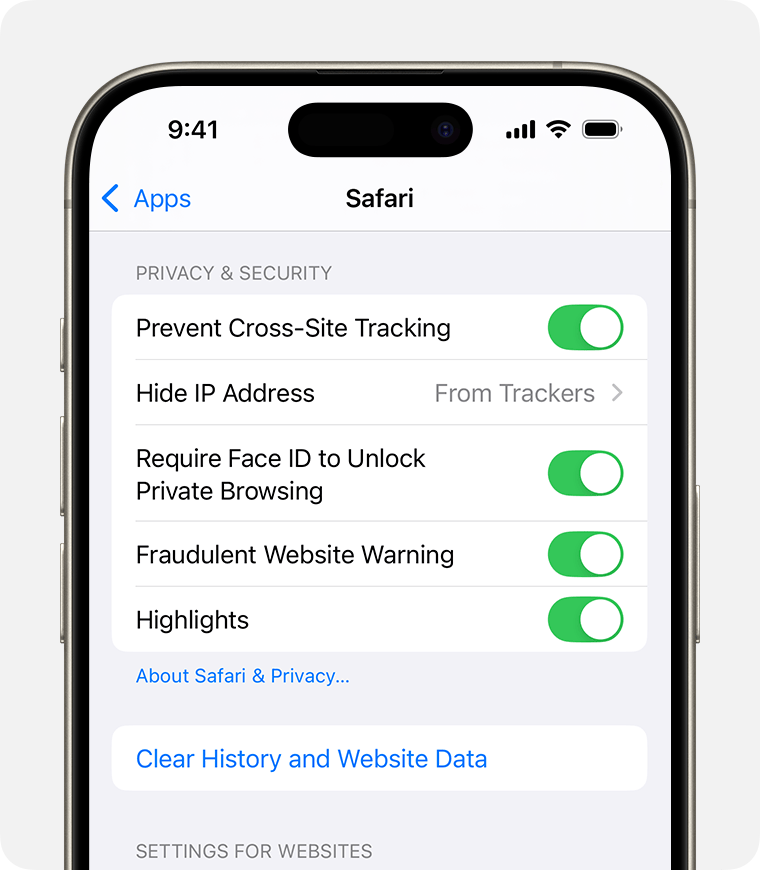
Ever feel like your iPhone’s browser is lagging, or you’re seeing personalized ads a little too often? If you’ve been browsing around for a while without clearing cookies, your device may be loaded with these small data files, tracking your activity and taking up space. Understanding how to clear cookies on iPhone is an easy way to boost privacy, free up storage, and improve browsing speed.
Cookies, those tiny bits of data websites leave behind, serve a useful purpose—like keeping you logged in to sites or remembering your preferences. But if left unchecked, they can pile up, causing your browser to slow down and, in some cases, compromising your privacy. In this guide, I’ll walk you through easy, step-by-step instructions to clear cookies on your iPhone, whether you’re using Safari, Chrome, or any other browser. So, let’s get started on giving your iPhone’s browser a fresh start.
Step-by-Step Instructions for Clearing Cookies on iPhone
Step 1: Clearing Cookies in Safari
Safari, being the default iOS browser, is likely the one accumulating the most cookies on your device. Here’s how to clear them:
- Open Settings on your iPhone.
- Scroll down and tap on Safari.
- Once inside Safari’s settings, scroll down to Clear History and Website Data and tap it.
- Confirm by tapping Clear History and Data in the pop-up.
Why It Matters: Safari keeps both cookies and browsing history, and clearing them helps you start fresh, removing all traces of your previous browsing. This not only improves privacy but also frees up storage that cookies may be hogging.
Pro Tip: You can choose to clear cookies without deleting history. Scroll down to Advanced > Website Data and select Remove All Website Data for a more targeted cookie clear-out.
Step 2: Removing Cookies in Chrome on iPhone
If you’re using Chrome as your browser on iPhone, clearing cookies is a slightly different process:
- Open the Chrome app on your iPhone.
- Tap the three dots in the lower-right corner to access Settings.
- In the Settings menu, select Privacy > Clear Browsing Data.
- Here, you’ll see options to clear Browsing History, Cookies, Site Data, and Cached Images and Files.
- Select Cookies, Site Data, and any other data you want to clear.
- Tap Clear Browsing Data at the bottom of the screen and confirm your choice.
Why It Matters: Chrome has its own cookie storage separate from Safari. If you switch between browsers, clearing cookies in both ensures a comprehensive clean-up across your entire device.
Pro Tip: In Chrome, you can set up automatic cookie clearing by going to Privacy and Security > Clear on Exit if you want cookies removed every time you exit the app.
Step 3: Deleting Cookies in Firefox on iPhone
Firefox users can also easily clear cookies with a few steps:
- Open the Firefox app on your iPhone.
- Tap the three horizontal lines (menu icon) in the bottom-right corner and go to Settings.
- In the Settings menu, find and tap Data Management.
- Toggle Cookies (and any other data you want to remove, like Cache).
- Tap Clear Private Data at the bottom to complete the action.
Why It Matters: Even if Firefox is not your main browser, cookies can build up if you occasionally use it. Clearing cookies prevents unnecessary storage use and ensures privacy across all apps.
Pro Tip: Firefox offers a Private Browsing mode that doesn’t store cookies. If you want to minimize cookie build-up, consider using this mode for certain activities.
Step 4: How to Clear Cookies for Specific Websites on iPhone
Sometimes, you may want to clear cookies only from certain sites (maybe a site is malfunctioning, or you want to remove personal data from a specific source). Here’s how to do it in Safari:
- Go to Settings > Safari > Advanced > Website Data.
- Scroll through the list of sites or use the search bar to find the website you want.
- Tap Edit in the upper-right corner.
- Select the site(s) you want to remove and tap Delete.
Why It Matters: This method is perfect if you only need to clear cookies from a few sites. It allows you to retain data from trusted sites while removing cookies from less secure or malfunctioning ones.
Pro Tip: Clearing cookies for specific sites is also useful if a website isn’t loading correctly. Often, deleting cookies and cache for that site will resolve the issue.
Step 5: Using Content Blockers to Reduce Cookies Accumulation on iPhone
If you’re serious about limiting cookies and improving privacy, using a content blocker is a great choice. Content blockers help restrict tracking cookies and ads while you’re browsing, reducing the frequency with which you’ll need to clear cookies.
- Go to Settings > Safari > Content Blockers.
- Download a content blocker from the App Store (such as 1Blocker, AdGuard, or Ghostery).
- Enable the blocker in the Content Blockers section of Safari settings.
Why It Matters: Content blockers prevent many third-party cookies from loading in the first place, enhancing both privacy and speed. They also keep your device’s storage from filling up as quickly with tracking data.
Pro Tip: While content blockers help, they don’t replace cookie clearing entirely. Use them to reduce tracking but remember to clear cookies periodically.
Step 6: Automating Cookie Clearing on iPhone with Shortcuts
For iPhone users who enjoy automation, the Shortcuts app can help you set up a quick cookie-clearing shortcut. Here’s how:
- Open the Shortcuts app on your iPhone.
- Tap Create Shortcut and add an Action. Search for Open App and choose the browser you want (Safari, Chrome, etc.).
- Add another Action for Clear History and Website Data (for Safari) or Clear Cookies if using an app with cookie settings.
- Save the Shortcut and add it to your Home Screen.
Why It Matters: Automating cookie clearing with Shortcuts makes it easy to maintain a regular schedule without forgetting.
Pro Tip: Use Siri to activate the shortcut by saying something like “Clear my cookies” once you’ve set it up.
Read more: How to Clear Cache on Android: The Ultimate Guide for Better Speed & Performance
Troubleshooting & Additional Tips for Clearing Cookies on iPhone
Common Issues & Fixes
Cookies Still Reappearing: Some cookies are persistent, especially from frequently visited sites. Try manually deleting specific site data.
App Glitching After Clearing Data: Occasionally, apps might lag or fail to open pages after clearing data. Restarting the app usually resolves this.
Lost Saved Logins: If you forget to deselect “Clear History” alongside cookies, you may lose saved logins. To avoid this, use Website Data clearing in Safari instead.
Best Practices & Tips for Managing Cookies on iPhone
Limit Cookie Acceptance: Adjust privacy settings in each browser to limit cookie acceptance, particularly from third-party sites.
Use Private Browsing: Browsers like Safari, Chrome, and Firefox have private browsing modes that don’t store cookies.
Avoid Clearing Necessary Cookies: If you have specific sites you visit often, selectively clear cookies for less-used sites to avoid repeated logins.
Pro Tip: Consider setting reminders on your phone to clear cookies monthly or bi-weekly if you’re concerned about privacy and storage use.
FAQs about How to Clear Cookies on iPhone
1. Will clearing cookies delete passwords?
No, clearing cookies doesn’t remove saved passwords. However, if you clear browsing history along with cookies, some saved logins may be lost. You can avoid this by clearing only “Website Data” in Safari.
2. Does clearing cookies log me out of websites?
Yes, clearing cookies usually logs you out since cookies store session data. It’s best to have your login info handy or use a password manager.
3. How often should I clear cookies on my iPhone?
For privacy and performance, clearing cookies every couple of weeks is a good routine. More frequent clearing may be needed if you visit many sites daily.
4. Is there a way to clear cookies automatically on iPhone?
Yes, in Chrome, you can set it to clear on exit, and in Safari, you can create a Shortcut to clear cookies periodically. Content blockers can also reduce cookie accumulation.
5. Can I clear cookies for one website only?
Yes, in Safari, go to Settings > Safari > Advanced > Website Data and delete data for specific websites. This option isn’t available in all browsers.
6. Do cookies take up a lot of storage?
Cookies themselves are small, but over time, they can add up, especially if you visit many websites. Regular clearing helps free up this space.
Conclusion
And there you have it—a complete guide on how to clear cookies on iPhone. Regularly clearing cookies is a smart way to improve your browsing speed, enhance privacy, and free up storage. Whether you’re using Safari, Chrome, or Firefox, each browser has straightforward options to clear cookies. Plus, with content blockers and automations, you can even prevent or schedule cookie-clearing for hassle-free management.
Now, you’re equipped to keep your iPhone’s browser free of clutter and cookies, protecting your privacy while improving performance. So, give it a try and experience smoother, faster browsing with a simple cookie clear-out.