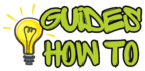Connecting AirPods to a Chromebook may seem tricky at first, especially if you’re used to the seamless pairing of Apple devices. But there’s good news—connecting AirPods to a Chromebook is simpler than you might think! Whether you’re trying to listen to music, join a video call, or stream a video, this guide has all the steps you need to make the connection work smoothly. Not only will you enjoy the freedom of wireless audio, but you’ll also learn a few pro tips for an even better experience.
Why Chromebooks and AirPods Are a Perfect Match
While Chromebooks and AirPods come from different tech ecosystems, they actually work quite well together. Chromebooks are popular for their simplicity, speed, and affordability, while AirPods are renowned for their high-quality sound and convenience. Connecting these two devices can enhance your productivity, improve sound quality, and make streaming more enjoyable.
Quick Overview: What You’ll Learn
This guide provides a clear and concise method for connecting AirPods to a Chromebook. You’ll find easy-to-follow steps, troubleshooting tips, and additional advice for getting the best performance out of your AirPods on a Chromebook. Let’s dive into the steps so you can get your AirPods connected in no time!
Step-by-Step Instructions
Step 1: Prepare Your AirPods for Pairing
To connect your AirPods to a Chromebook, you need to place them in pairing mode. Here’s how:
- Put AirPods in Charging Case: The first step is to put your AirPods back in their case. Keep the lid open and stay ready to press the button.
- Activate Pairing Mode: Locate the small button on the back of the AirPods case. Press and hold it until the LED light on the case begins to flash white.
Why It Matters: This white flashing light signals that the AirPods are discoverable and ready to connect to a Bluetooth device—in this case, your Chromebook. If you skip this step, your Chromebook won’t be able to detect your AirPods.
Step 2: Turn on Bluetooth on Your Chromebook
Now it’s time to activate Bluetooth on your Chromebook so it can detect your AirPods.
- Access Quick Settings: Click on the clock in the bottom right corner of your Chromebook’s screen. This opens the Quick Settings panel.
- Enable Bluetooth: Look for the Bluetooth icon. If Bluetooth is turned off, click on it to enable it. The icon should now display as active, indicating that Bluetooth is on and ready to connect.
Why It Matters: Turning on Bluetooth is essential for detecting wireless devices like AirPods. It’s a simple but often overlooked step, so make sure Bluetooth is enabled on your Chromebook.
Step 3: Locate AirPods in Chromebook Bluetooth Menu
Once Bluetooth is active, your Chromebook will start scanning for nearby devices. Here’s how to locate your AirPods:
- Open Bluetooth Settings: In the Quick Settings panel, click on the Bluetooth icon again to open the full Bluetooth settings.
- Find Your AirPods: Look for “AirPods” or “AirPods Pro” in the list of available Bluetooth devices. Click on it once it appears.
Why It Matters: This step is crucial because it’s where your Chromebook recognizes your AirPods as a compatible device. If your AirPods don’t show up, make sure they’re still in pairing mode (white light flashing) and that Bluetooth is enabled.
Step 4: Select and Pair AirPods with Chromebook
Now that your AirPods appear on the Bluetooth list, it’s time to complete the pairing.
- Click on Your AirPods Name: Select “AirPods” or whatever name you see for your device in the list. Chromebook will begin pairing with your AirPods.
- Wait for Confirmation: You should see a confirmation message saying the AirPods are connected.
Why It Matters: This is the final step in establishing a Bluetooth connection. Once paired, your Chromebook should automatically reconnect with your AirPods anytime you use them in the future, making this a one-time process for setup.
Step 5: Confirm Audio Output
Now that you’re connected, it’s essential to make sure your Chromebook is routing audio through the AirPods.
- Access Audio Settings: Go back to the Quick Settings panel, then click on the “Audio” option.
- Select Your AirPods: Under the audio output options, select your AirPods from the list. You may need to check under “Bluetooth” if they aren’t already set as default.
Why It Matters: This ensures you hear audio through the AirPods rather than your Chromebook’s speakers. Confirming the output device avoids any confusion and guarantees the best audio experience.
Step 6: Adjust Volume and Test Sound
Finally, make sure the sound is working and at a comfortable level.
- Play Audio: Test the connection by playing a video, song, or any audio content on your Chromebook.
- Adjust Volume: Use the volume control to ensure the sound is coming through clearly. Make any necessary adjustments to get the sound just right.
Why It Matters: Testing the sound ensures everything is functioning correctly, and you won’t need to troubleshoot later.
Read more: How to Connect Alexa to WiFi: A Complete Step-by-Step Guide
Troubleshooting & Additional Tips
Connecting AirPods to a Chromebook is generally straightforward, but sometimes, minor issues can arise. Here are some quick fixes and tips to get the best performance.
Common Problems When Connecting AirPods to Chromebook
- AirPods Not Showing Up in Bluetooth: This is often due to Bluetooth not being enabled on either device. Make sure Bluetooth is turned on, and that your AirPods are in pairing mode.
- Unstable Connection: If the connection is unstable, try moving closer to your Chromebook or resetting the Bluetooth on both devices.
Solutions for Bluetooth Connection Issues
- Restart Bluetooth on Chromebook: Go to your Quick Settings, turn Bluetooth off, wait a few seconds, and turn it back on. By doing this, the connection can be refreshed and minor glitches can be resolved.
- Reset AirPods: Hold down the pairing button on the back of the AirPods case until the light flashes amber, then white. This resets the AirPods and often resolves connectivity issues.
FAQs about How to connect AirPods to Chromebook
1. Can I connect AirPods to any Chromebook?
Yes, AirPods are compatible with most Chromebook models that support Bluetooth.
2. Why aren’t my AirPods showing up on my Chromebook?
Make sure Bluetooth is enabled on both devices and that your AirPods are in pairing mode with the light flashing white.
3. How can I reconnect AirPods automatically?
Once paired, your Chromebook should remember your AirPods. Make sure Bluetooth is enabled, and open the AirPods case near the Chromebook.
4. Are there differences between AirPods models?
Yes, certain AirPods models offer features like noise cancellation. However, all AirPods should pair similarly with a Chromebook.
Conclusion
Connecting AirPods to a Chromebook is a simple, effective way to enhance your audio experience without extra wires. Just follow these straightforward steps to enjoy seamless wireless audio. Once connected, the two devices should remember each other, making future connections automatic and easy.
Whether you’re watching videos, attending virtual meetings, or enjoying your favorite playlist, having AirPods connected to your Chromebook makes everything more convenient. Feel free to bookmark this guide and share it with others who might find it helpful!