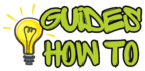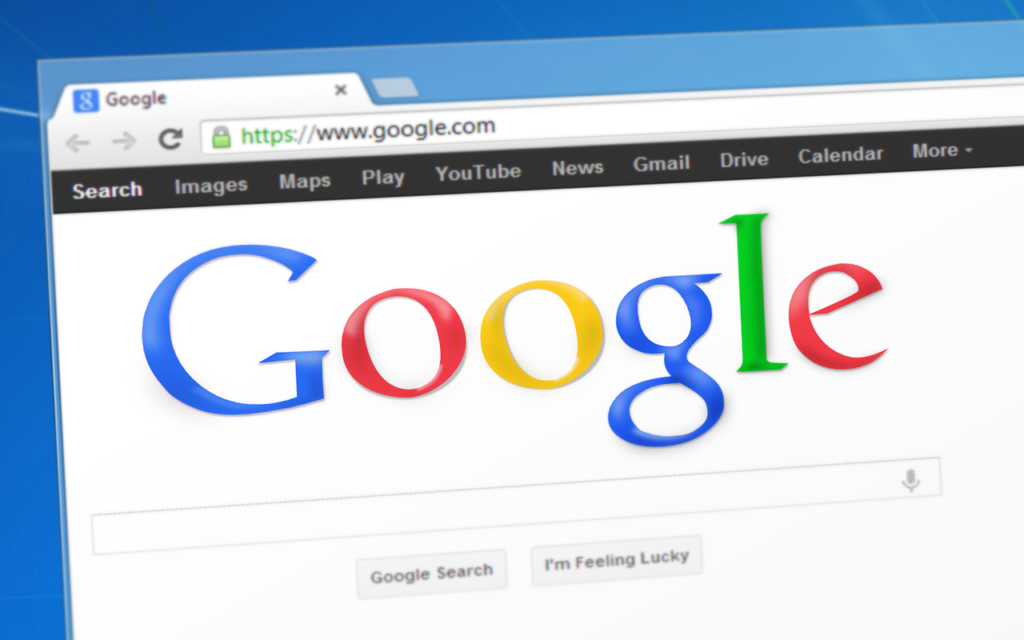
Have you ever tried to open a link, only to have it pop up in a browser you rarely use? Or maybe you’re tired of switching browsers every time you want to search with Google. Switching to Google as your default browser is quick, simple, and can make browsing faster and more intuitive.
Making Google Chrome your default browser is about more than convenience; it also enhances your browsing speed, synchronizes your settings across devices, and provides a consistent experience no matter where or how you’re accessing the web. So, if you’re ready to have Google Chrome as the go-to browser across all your devices, let’s dive in!
Understanding Default Browsers
A default browser is the one that your computer, phone, or tablet automatically uses whenever you open a link. By setting Google Chrome as your default, you ensure that every link you click, whether in an email or document, opens in a browser you prefer. Here’s why it’s a great choice:
- Speed and Reliability: Chrome is known for its rapid loading times and user-friendly interface.
- Sync Across Devices: Chrome syncs bookmarks, saved passwords, and settings across devices, which is perfect if you switch between a computer, phone, and tablet.
- Better Integration: Many apps are designed to work seamlessly with Chrome, providing smoother functionality.
How to Make Google Default Browser on Windows
Setting Google as your default browser on a Windows computer takes only a few minutes. Follow these steps to make Chrome your default choice.
Step 1: Install or Open Google Chrome
If you haven’t already, download and install Google Chrome:
- Go to Google Chrome’s download page.
- Click Download Chrome and follow the prompts to install it.
Step 2: Access Windows Settings
After installing Chrome:
- Click on the Start menu, then select Settings.
- Go to Apps and choose Default apps.
Step 3: Set Google Chrome as Default
In the Default apps section:
- Scroll to Web browser.
- Click on the current default browser (usually Edge on Windows).
- Select Google Chrome from the list.
{Insert Image Here: Windows settings showing Google Chrome selected as the default browser}
Pro Tips
- Pin Chrome: To make it even more accessible, pin Chrome to your taskbar by right-clicking its icon and selecting Pin to taskbar.
- Sync Settings: Sign in to Chrome to enable syncing across devices. Go to Chrome’s settings and select Turn on sync.
How to Make Google Default Browser on Mac
If you’re using a Mac, setting Google Chrome as the default browser is straightforward and slightly different from Windows.
Step 1: Install Google Chrome
First, if it’s not installed:
- Download Google Chrome from the official Google Chrome download page.
- Drag Chrome into your Applications folder.
Step 2: Open Chrome Preferences
- Open Google Chrome.
- Click on Chrome in the top-left corner of your screen, then select Preferences.
Step 3: Set as Default
In Chrome’s settings:
- Scroll to find the Default browser option.
- Click Make default.
Why This Matters
Switching your default browser on Mac ensures every link opens in Chrome, which often provides better compatibility and faster load times on macOS.
Setting Google Chrome as the Default Browser on Android
Android users can quickly set Google Chrome as their primary browser. This method might differ slightly based on your phone’s model or Android version.
Step 1: Open Settings on Your Android
- Open Settings on your device.
- Scroll down and select Apps or Applications (may vary by device).
Step 2: Set Chrome as Default
- Look for Default Apps.
- Under Browser App, select Chrome as the default.
Pro Tips for Android
- Clear Defaults: If another browser keeps taking over, go to Apps > [Browser Name] > Clear Defaults to reset.
- Optimize Chrome: Enable Lite mode under Chrome’s settings to save data and speed up browsing on mobile.
How to Make Google Default Browser on iOS
For iPhone and iPad users, setting Chrome as the default browser is just as simple.
Step 1: Install Google Chrome
- Download Chrome from the App Store.
- Open the app and sign in if desired.
Step 2: Change Default Browser in Settings
- Go to Settings on your iPhone or iPad.
- Scroll down and tap Chrome.
- Choose Default Browser App and select Chrome.
{Insert Image Here: iPhone settings with Chrome selected as the default browser}
Why It’s Beneficial
Choosing Chrome as your iOS default gives you access to Google’s fast, streamlined search engine and better integration with other Google apps.
Troubleshooting & Additional Tips
Changing your default browser is usually seamless, but here are some tips if things don’t work as expected.
Common Issues & Fixes
- Chrome Not Showing as an Option: This may occur if Chrome isn’t fully installed. Try reinstalling and restarting your device.
- Settings Revert: Occasionally, default browser settings revert. To prevent this, ensure your software is updated to the latest version.
Best Practices & Tips
- Regular Updates: Keep Chrome updated for security patches and performance improvements.
- Extensions: Customize Chrome by adding extensions like ad blockers or productivity tools for an optimized experience.
FAQs about How to Make Google Default Browser
1. Can I make Chrome the default browser on any device?
Yes, Chrome can be set as the default browser on Windows, Mac, Android, and iOS devices.
2. Is there a way to set Chrome as default using a command?
While there’s no universal command, some operating systems allow automation scripts. However, changing it manually is quicker for most users.
3. What happens if I uninstall Chrome?
Your system will likely revert to the previous default browser, such as Safari on iOS or Edge on Windows.
4. Will this affect my search engine?
No, setting Chrome as your default browser won’t change your search engine. To use Google for all searches, set it as your search engine in Chrome’s settings.
5. Can I still use other browsers?
Absolutely! Setting Chrome as default only affects automatic link opening, not your ability to use other browsers.
Conclusion
Switching to Google Chrome as your default browser can transform your browsing experience, making it faster, more reliable, and consistent across devices. With simple steps for Windows, Mac, Android, and iOS, you can customize your settings quickly and enjoy Chrome’s full features with every link.

If you’re ready for a smoother browsing journey, go ahead and make Chrome your default today. You’ll appreciate the ease, speed, and seamless access to Google’s suite of tools that come with it!