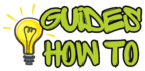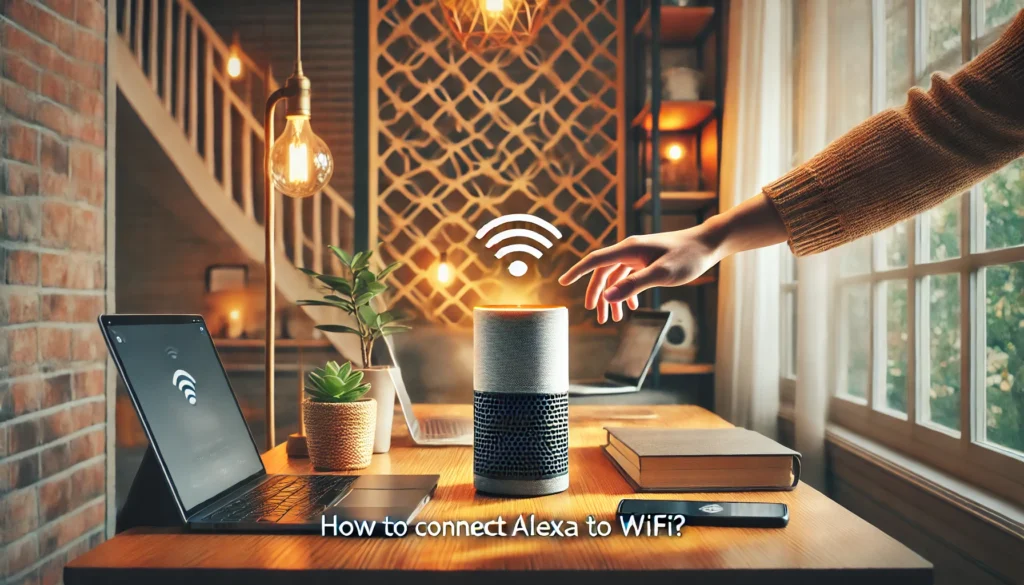
Connecting your Alexa to WiFi can be a breeze, but it’s not uncommon to hit a few snags along the way. Many users encounter connectivity issues, whether they’re setting up their Alexa device for the first time or trying to reconnect after a router update. In this guide, we’ll break down the process into clear, simple steps to ensure you get Alexa up and running smoothly. By following these steps, you’ll save time, avoid common frustrations, and enjoy Alexa’s full functionality without the hassle.
So, you’ve unwrapped your Alexa device and can’t wait to start asking it questions, playing your favorite music, or turning on the lights with just a voice command. But before Alexa can start assisting, she needs to be connected to your WiFi network. Here’s where things can get tricky: without WiFi, Alexa can’t communicate with other smart devices, access the internet, or function properly.
This guide is designed to take you through every step of connecting Alexa to WiFi, whether it’s for the first time, reconnecting after a WiFi change, or troubleshooting any issues that arise. With simple instructions, practical examples, and expert tips, we’ll help ensure that your Alexa device is connected and ready to use.
Step-by-Step Instructions
Connecting Alexa to WiFi for First-Time Users
What You’ll Need:
- A Compatible Alexa Device (such as an Echo, Echo Dot, or Echo Show)
- Alexa App installed on your smartphone or tablet
- WiFi Password for the network you want Alexa to connect to
Step 1: Plug in Your Alexa Device
When you first plug in your Alexa device, it should power up and display an orange light. This orange light signals that Alexa is ready to connect to WiFi. If you don’t see the orange light, hold down the action button on your device for five seconds until it appears.
Pro Tip: The action button is the one with a small dot. Pressing this for five seconds helps your device enter “setup mode” if it doesn’t automatically display the orange light.
Step 2: Open the Alexa App
Launch the Alexa app on your mobile device. If you don’t already have the app, it’s available for download in both the Apple App Store and Google Play Store. Once open, log in using your Amazon account details.
Step 3: Start the Setup Process
In the app, go to Devices > + Add Device > Amazon Echo. Follow the on-screen prompts to select the specific type of Alexa device you’re connecting. Once you’ve selected your device type, the app will automatically start searching for available Alexa devices nearby.
Step 4: Connect Alexa to WiFi
After your device is detected, the app will prompt you to choose a WiFi network for Alexa to connect to. Select the network you want and enter the WiFi password if prompted. The app will confirm when Alexa has successfully connected to the network.
Why It Matters: Completing this setup allows Alexa to interact with the internet, enabling her to access everything from streaming services to smart home controls.
Step 5: Confirm Alexa is Connected
Once you’re connected, Alexa should greet you with a friendly “Hello.” Try asking Alexa a simple question like, “Alexa, what’s the weather?” If she responds, you’re all set!
Reconnecting Alexa After WiFi Changes
If you change your WiFi network or update your router’s settings, you may need to reconnect Alexa to the new network.
Step 1: Open the Alexa App and Go to Device Settings
Open the Alexa app and tap on Devices. Select the Alexa device you need to reconnect, then go to Device Settings > WiFi Network.
Step 2: Put Alexa in Setup Mode
Press and hold the action button on your Alexa device for five seconds. The orange light should appear, indicating setup mode.
Step 3: Choose the New WiFi Network
Back in the app, select Change under WiFi Network and pick your new network from the list. Enter the WiFi password and confirm. Alexa should reconnect and be ready to go.
Pro Tip: If Alexa doesn’t find the network automatically, try moving her closer to the router or ensuring no major obstructions are blocking the signal.
Read more: How to Connect AirPods to Chromebook: A Complete Step-by-Step Guide
Troubleshooting & Additional Tips
Common Issues & Fixes
- Alexa Won’t Connect to WiFi
- Solution: Restart your router and try reconnecting. Also, ensure that you’re connecting to a 2.4GHz network if Alexa struggles with a 5GHz one.
- Poor Connectivity or Dropped Connection
- Solution: Place Alexa closer to the router or consider a WiFi extender. Interference from other devices like microwaves or baby monitors can also weaken the signal.
- Alexa Not Responding After WiFi Update
- Solution: Unplug Alexa for a minute, plug her back in, and reconnect to WiFi in the app. Often, a restart resolves many connectivity issues.
Best Practices & Tips
- Always Ensure Strong WiFi Signal: Alexa relies heavily on a stable WiFi connection. The closer Alexa is to the router, the better her performance.
- Use the Latest Version of the Alexa App: Keeping the app updated ensures compatibility with the latest Alexa features and bug fixes.
- Consider Naming Your WiFi Networks: If you have both 2.4GHz and 5GHz networks, consider naming them distinctly to avoid confusion during setup.
FAQs about How to Connect Alexa to Wifi
1. How do I connect Alexa to WiFi without the app?
You can use a computer browser by going to alexa.amazon.com and logging in. From there, go to Settings, select your device, and follow the on-screen instructions to connect to WiFi.
2. Why does Alexa keep disconnecting from WiFi?
This can happen if there’s interference or if Alexa is too far from the router. Make sure the router is in a central location and free of obstacles.
3. Can Alexa connect to a mobile hotspot?
Yes, Alexa can connect to a mobile hotspot if it’s set up as a regular WiFi network. However, keep in mind that streaming or using Alexa on a hotspot may use a lot of mobile data.
4. How do I reconnect Alexa to WiFi after a power outage?
Open the Alexa app, go to Devices, select your Alexa device, and reconnect to WiFi. Power outages can sometimes cause Alexa to forget network settings.
5. Does Alexa work on both 2.4GHz and 5GHz networks?
Yes, Alexa devices are compatible with both 2.4GHz and 5GHz networks. However, some devices may perform better on 2.4GHz due to range considerations.
6. What should I do if Alexa says “I’m having trouble connecting to the internet”?
Check your internet connection, restart your router, and reconnect Alexa to WiFi through the app if needed.
Conclusion
Connecting Alexa to WiFi is essential to unlock all the device’s potential, from streaming music to controlling smart home devices. By following the steps in this guide, you’ve successfully connected (or reconnected) Alexa to your WiFi network. Regular WiFi maintenance, like keeping devices close to the router and updating passwords, ensures a seamless Alexa experience every time.
Read more: How to Get the Most Out of Your Smart Assistant
Now that Alexa is up and running, consider exploring the many skills and features she offers to make your daily life a bit easier and more enjoyable. From voice-activated reminders to hands-free cooking instructions, Alexa can be a versatile addition to your home.