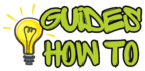If you’re a gamer, you know there’s something special about using a familiar controller to play games on your phone. The DualShock 4 (PS4 controller) brings that perfect mix of comfort, functionality, and control that enhances the mobile gaming experience. But connecting it to your phone isn’t always straightforward. Ever struggled with Bluetooth pairing or wondered why your controller won’t stay connected? You’re not alone!
This guide walks you through every detail of how to connect a PS4 controller to your phone, from the initial pairing process to troubleshooting common issues. Not only will you be set up for a better gaming experience, but you’ll also save time and avoid the frustration of trial and error.
Step-by-Step Instructions
Connecting a PS4 Controller to an Android or iOS Phone
First, let’s get into how to pair a PS4 controller with your phone. This guide covers both Android and iOS, so you’re in good hands whether you’re using a Samsung, Google Pixel, iPhone, or another compatible device.
Step 1: Prepare Your PS4 Controller
What to Do:
Turn on your PS4 controller’s Bluetooth pairing mode.
How to Do It:
- Press and hold both the PS button (center button with the PS logo) and the Share button on the controller at the same time.
- Hold both buttons until the light bar on the top of the controller begins to flash white. This flashing light signals that your controller is now in pairing mode and ready to connect.
Why It Matters: The pairing mode activates the controller’s Bluetooth, making it discoverable by your phone. If the controller is not in pairing mode, your phone will not recognize it.
Step 2: Open Bluetooth Settings on Your Phone
What to Do:
Access your phone’s Bluetooth settings to start scanning for new devices.
How to Do It on Android:
- Swipe down from the top of the screen and tap on the Bluetooth icon, or go to Settings > Connections > Bluetooth.
- Ensure Bluetooth is turned on, and wait a few moments for it to scan for available devices.
How to Do It on iOS:
- Go to Settings > Bluetooth.
- Make sure Bluetooth is enabled, and your iPhone will begin searching for nearby Bluetooth devices.
Pro Tip: Keep your phone within a close range of your PS4 controller to ensure a stable connection.
Step 3: Connect to the PS4 Controller
What to Do:
Select the PS4 controller from the list of available Bluetooth devices.
How to Do It:
- On your phone, look for a device labeled “Wireless Controller” (on Android) or “DUALSHOCK 4 Wireless Controller” (on iOS).
- Tap on the controller’s name to connect.
After a few seconds, your phone should confirm that it has connected to the PS4 controller.
Why It Matters: Once the connection is established, your phone will remember the PS4 controller, making it easy to reconnect in the future without repeating the pairing process.
({Insert Image Here})
Step 4: Test the Controller
What to Do:
Verify that your PS4 controller is working correctly with your phone.
How to Do It:
Open a game that supports external controllers or a compatible app to see if the PS4 controller responds. Move the joysticks, press buttons, and check for any lag or delay in response.
Pro Tip: Not all games support external controllers, so if your test game doesn’t respond, double-check that it’s controller-compatible. You can find controller-supported games on the Google Play Store and Apple App Store by searching “controller-supported games.”
Step 5: Customize Your Controller Settings (Optional)
Many phones and games allow you to customize the controller’s button mappings, vibration settings, and sensitivity for an enhanced experience.
How to Do It on Android:
Use a third-party app like “Bluetooth Auto Connect” or “Controller Tester” to modify your PS4 controller’s settings.
How to Do It on iOS:
On iOS, built-in game controllers don’t typically offer deep customization, but within individual games, you can often adjust controller sensitivity and button mapping.
Why It Matters: Customizing your controller can give you a more tailored gaming experience, especially if you play specific types of games where different configurations might improve performance.
Troubleshooting & Additional Tips
Even though pairing a PS4 controller with your phone is usually straightforward, you may encounter a few common issues. Here’s how to troubleshoot the most frequent problems:
Common Issues & Fixes
- Controller Not Showing Up in Bluetooth List
- Solution: Ensure your PS4 controller is in pairing mode (flashing white light). If it still doesn’t appear, restart your phone’s Bluetooth and try again.
- Lag or Input Delay During Gameplay
- Solution: This could be due to interference or a weak Bluetooth signal. Try moving closer to the phone, avoiding WiFi devices that may cause interference, or resetting the connection.
- Connection Drops Frequently
- Solution: Bluetooth connections can be affected by interference from other wireless devices or metal objects. Ensure you’re in a clear area and that your phone and controller are fully charged.
- Controller Doesn’t Work in Certain Games
- Solution: Not all mobile games support external controllers. Check the game’s description in the app store or search for “controller-supported games” to find compatible titles.
Best Practices & Tips
- Charge the Controller Fully Before Connecting: Low battery can cause connection drops or lag.
- Disconnect Other Bluetooth Devices: Too many devices can interfere with Bluetooth stability. Disconnect other devices if possible.
- Try a USB OTG Cable (Android Only): If you’re having persistent issues with Bluetooth, a USB OTG cable allows you to connect the controller directly, often resulting in a smoother connection.
FAQs about How to Connect PS4 Controller to Phone
1. Does the PS4 controller work with both Android and iOS phones?
Yes, the PS4 DualShock 4 controller works with both Android and iOS, although compatibility varies by game.
2. Why does my PS4 controller disconnect while I’m playing?
This can be due to low battery, Bluetooth interference, or software bugs. Ensure both the phone and controller have sufficient battery and are in close range.
3. Can I connect my PS4 controller to my phone without Bluetooth?
For Android, a USB OTG adapter lets you connect via a wired option. However, iPhones currently don’t support this setup.
4. How do I disconnect my PS4 controller from my phone?
Go to your phone’s Bluetooth settings, find the controller, and select “Forget” or “Unpair.” Press the PS button to turn off the controller if it doesn’t turn off automatically.
5. Are all games compatible with the PS4 controller on mobile?
No, not all games support external controllers. Always check the game’s description for compatibility information.
Conclusion
Connecting your PS4 controller to your phone can make mobile gaming far more enjoyable, giving you the precision and feel of a traditional console controller. By following these steps, you’ll be able to set up and play with your PS4 controller in minutes. If you encounter any issues, the troubleshooting tips here should help you resolve them quickly.