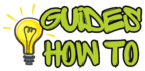Clearing the cache on your Android device is like giving it a mini makeover—suddenly, everything feels faster, more responsive, and even more spacious. With smartphones becoming our personal assistants, cameras, and entertainment hubs, it’s no wonder they can start to slow down or run out of space over time. Have you ever wondered why your apps sometimes lag or why your storage fills up so quickly? A big part of it often comes down to cached data.
In this friendly, step-by-step guide, we’ll walk you through how to clear cache on Android to keep your device in tip-top shape. Whether you’re looking to clear individual app caches, system cache, or simply understand why cached data exists in the first place, we’ve got you covered. Let’s dive in and make your Android feel like new!
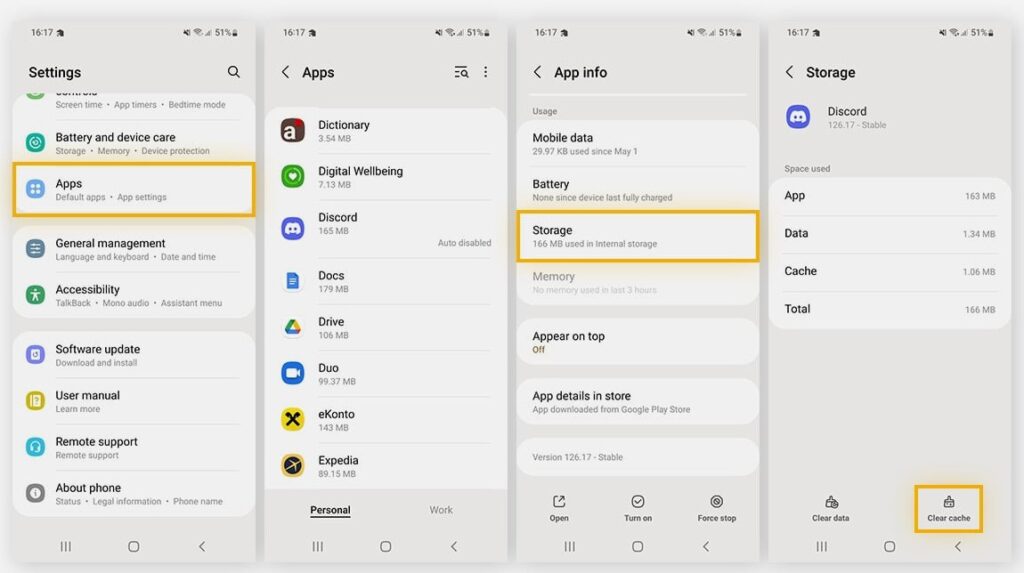
What Is Cache and Why Does It Matter?
The cache on your Android is temporary data that apps and websites store to speed things up. For example, if you frequently check social media, your phone will save images and other assets to load faster next time. Cache can be helpful for performance, but it tends to accumulate. Over time, this can consume valuable storage, make apps sluggish, and sometimes even cause crashes.
Why Clearing Cache on Android Can Be a Game-Changer
Clearing your cache offers some immediate benefits, like freeing up storage, resolving app performance issues, and keeping your device clutter-free. Here’s a quick look at the advantages:
Improved Speed: Apps load faster, and your device responds more quickly.
More Storage: Cache files can be surprisingly large; clearing them frees up space.
Bug Fixes: Cache can sometimes become corrupted, leading to app glitches. Clearing it can solve many problems instantly.
Let’s get started on the various ways you can clear cache on your Android.
Guide on How to Clear Cache on Android
Ready to give your device a quick performance boost? Follow these steps to clear cache on your Android device.
Step 1: Clear Cache for Individual Apps
Sometimes, a particular app starts acting up or taking up too much space. In these cases, clearing cache for specific apps is the best approach.
What to Do:
- Open Settings on your Android device.
- Go to Apps or App Manager.
- Scroll to the app causing issues or taking up too much space and tap on it.
- Tap on Storage & Cache or just Storage (the exact wording may vary).
- Tap Clear Cache to remove cached data for that app.
Why It Matters:
Clearing individual app cache is particularly helpful if a single app, like Instagram or YouTube, is running slow or glitchy. It removes temporary files without deleting any of your saved information, such as login details or settings.
Pro Tip: Apps with heavy media usage, like social media or video streaming apps, tend to accumulate the most cache. Check these apps regularly if you’re running low on storage.
Step 2: Clear All Cached Data at Once
Clearing all cached data can be a quick fix if your device is generally slow, especially if multiple apps are affected.
What to Do:
- Go to Settings on your Android.
- Tap on Storage.
- Look for Cached Data (you might find it under Storage or another sub-option).
- Select Clear Cache to delete cached data for all apps at once.
Why It Matters:
This option is like a “reset” button for all cached data, giving you a quick way to free up storage across all apps without affecting app-specific settings.
Pro Tip: Clearing all cache can log you out of certain apps. Make sure you know your login details, just in case.
Step 3: Clear Cache Partition in Recovery Mode
If your Android device continues to be sluggish or experiences frequent crashes, clearing the cache partition can help. This step deletes the system cache without affecting personal data.
What to Do:
- Power off your device.
- Press and hold the Volume Up and Power buttons simultaneously until you see the Android logo.
- Use the volume buttons to navigate to Recovery Mode and press the Power button to select it.
- Select Wipe Cache Partition using the volume buttons, then confirm with the Power button.
- Once done, select Reboot System Now.
Why It Matters:
The cache partition holds system-level cache files, which can occasionally cause problems. Clearing it can significantly improve performance, especially after system updates.
Pro Tip: This is an advanced step, so try it only if other methods don’t work. It’s safe for your data but can solve deeper issues affecting your Android’s functionality.
Step 4: Clear Browser Cache for Faster Browsing
Your web browser’s cache accumulates files from websites you visit, which can eventually lead to sluggish browsing performance.
What to Do:
- Open your browser app (e.g., Chrome).
- Tap on the three dots (menu) in the top right corner.
- Select History > Clear browsing data.
- Check Cached images and files, then tap Clear data.
Why It Matters:
Clearing the browser cache helps websites load fresher content, improves browsing speed, and frees up space.
Pro Tip: Regularly clear your browser cache, especially if you browse a lot. It helps keep your browsing history and data organized.
Step 5: Automate Cache Clearing with Third-Party Apps
Several reputable apps make it easy to clear cache on Android without having to do it manually every time.
Recommended Apps:
- CCleaner: Known for its user-friendly interface, it allows you to clear cache, remove junk files, and manage storage.
- Files by Google: This app helps you clear cache and also organize files, delete duplicates, and free up storage.
- SD Maid: This app provides a deep clean of your storage, going beyond simple cache clearing to detect unused data.
Why It Matters:
If you prefer a hands-off approach, these apps are great for automating the process and keeping your device optimized without manual intervention.
Pro Tip: Check user reviews before installing any cleaner app, as some can slow down your phone with ads.
Read more: How to Clear Cookies on iPhone: The Complete Guide for Privacy and Space
Troubleshooting & Additional Tips
Common Issues & Fixes:
Still Low on Storage? If clearing cache isn’t enough, look for large files in your Photos or Downloads folder.
Frequent App Crashes? Reinstall the app after clearing its cache. This often fixes corrupted app data.
Overheating Device? Too many background processes can cause overheating. Try restarting your phone to close all apps.
Best Practices & Tips:
Clear Cache Regularly: Set a monthly reminder to check and clear cache, especially for high-use apps.
Be Cautious with Cache Clearing Apps: Not all apps are beneficial; some can use up more storage than they free.
Check Storage Usage: You can often find the heaviest storage users in your Settings under “Storage.”
FAQs about How to clear cache on Android
1. How often should I clear cache on Android?
Clearing cache once a month is a good routine. Apps that are frequently used may need more frequent cache clearing.
2. Will clearing cache delete my app data?
No, clearing cache removes only temporary files. Your app settings and saved information remain intact.
3. What’s the difference between clearing cache and clearing data?
Clearing cache removes temporary files. Clearing data resets an app to its original state, removing all saved data, including settings and logins.
4. Is it safe to clear the cache partition?
Yes, clearing the cache partition does not affect your personal data and can help with performance issues, especially after updates.
5. Does clearing cache improve battery life?
Not directly, but it can help apps run more efficiently, which may have a positive effect on battery performance.
Conclusion
Clearing cache on Android is one of those small tasks that can make a big difference in how your device performs. Whether you clear cache for specific apps, delete all cached data, or occasionally clean the system cache partition, these simple steps can help keep your device in top shape. Not only will you save storage space, but you’ll likely notice an improvement in speed and responsiveness, especially if your phone has been lagging.
Now that you know how to clear cache on Android, why not give it a try? Share this guide with others who might need a quick performance boost for their devices, and keep exploring ways to keep your Android running smoothly.